Volumio - Der Raspberry Pi als Music Player
Mit Volumio machen Sie Ihren RPi zum AirPlay-fähigen Musikplayer, der Ihre Musik drahtlos streamen oder von angeschlossenen Speichermedien abspielen kann. Auch Webradios können wiedergegeben werden. Gesteuert wird der RPi dabei über Smartphone, Tablet oder Webinterface.
Da die Klangqualität des Klinkenausgangs am RPi nicht wirklich zufriedenstellend ist, empfiehlt sich die Verwendung eines externen DAC (Digital-to-analog converter) der entweder direkt an die GPIO- bzw. P5-Schnittstelle des Raspi oder via USB angeschlossen werden kann. Empfehlungen zu kompatiblen Soundkarten bzw. -modulen finden Sie hier. Alternativ können Sie den Raspberry Pi auch über HDMI mit Ihrer Stereoanlage verbinden, dann erfolgt die Umwandlung der Signale im Verstärker.
SD-Karte vorbereiten
Die Installation von Volumio ist denkbar einfach: laden Sie zunächst hier die neueste Imagedatei für Ihren RPi herunter. Entpacken Sie das Archiv und kopieren Sie anschliessend das Image mit dem Win32 DiskImager auf Ihre SD-Karte. Das kostenlose Tool können Sie hier herunterladen. Nach dem Entpacken starten Sie das Programm durch einen Doppelklick auf Win32DiskImager.exe:
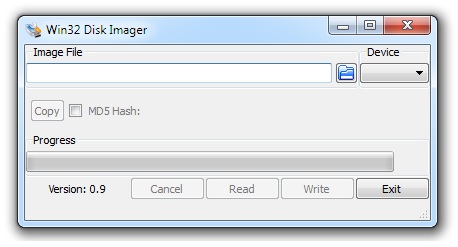
Wählen Sie dann unter "Image File" das entpackte Volumio-Image und unter "Device" den Laufwerksbuchstaben Ihrer SD-Karte aus. Ein Klick auf "Write" startet nach vorheriger Sicherheitsabfrage den Kopierprozess.
Wenn der Kopiervorgang abgeschlossen ist, entnehmen Sie die SD-Karte aus dem PC und stecken Sie in den RPi. Verbinden Sie ausserdem den Audioausgang der verwendeten Soundkarte mit dem Verstärker und schliessen Sie ein Netzwerkkabel an. Eine HDMI-Verbindung mit einem Fernseher oder Monitor ist zwar natürlich möglich, aber nicht erforderlich, die Konfiguration von Volumio erfolgt ausschliesslich über ein Web-Interface bzw. Apps für Smartphone oder Tablet. Schliessen Sie zum Schluss noch das Netzteil an um den Raspberry Pi zu starten. Bei angeschlossenem Monitor begrüsst Sie Volumio kurze Zeit später mit der Eingabeaufforderung:
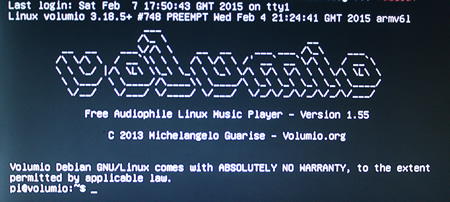
Diese können Sie aber getrost ignorieren, zum Festlegen der Grundeinstellungen benutzen Sie am Besten einen Windows-PC, der sich im gleichen Netzwerk befindet wie der Raspberry Pi.
Volumio konfigurieren
Nachdem die Installation abgeschlossen und der Raspberry Pi gestartet ist, können Sie über das Webinterface die Konfiguration vornehmen. Öffnen Sie dazu einen Browser an Ihrem PC und geben Sie "volumio.local" in die Adressleiste ein. Die Benutzeroberfläche des Webinterfaces wird angezeigt:
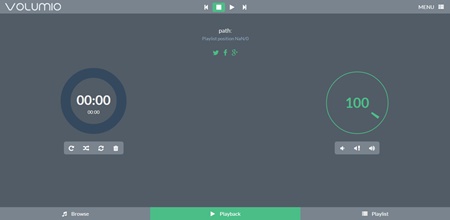
Klicken Sie hier zunächst rechts oben auf "Menu" und wählen Sie dann aus dem Dropdownmenü "Playback" aus:
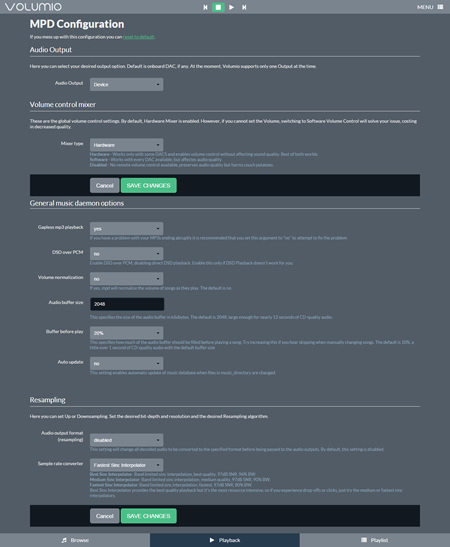
Ich habe an meinem RPi eine Speedlink Vigo USB-Soundkarte angeschlossen. Diese wird beim Booten auch korrekt erkannt und initialisiert, in der Volumio-Konfiguration ist sie in der Rubrik "Audio Output" unter dem wenig eindeutigen Namen "Device" zu finden. Sollte die Soundausgabe nicht funktionieren, hier eventuell auch die restlichen Optionen durchprobieren, die Namensgebung ist wie gesagt nicht wirklich optimal.
NAS als Quelle einstellen
Um Musik von einem Netzwerkspeicher abspielen zu können, müssen Sie das Laufwerk erst in Volumio "mounten". Klicken Sie dazu rechts oben auf "Menu" und dann auf "Library". Auf der folgenden Seite klicken Sie dann unter "NAS mounts" auf "Add new mount":

Radiosender hinzufügen
Nach der Installation von Volumio stehen bereits einige Webradio-Sender zur Auswahl. Eine Anpassung und Erweiterung dieser Auswahl können Sie am einfachsten über Ihren Windows-PC vornehmen. Öffnen Sie dazu den Windows Explorer und suchen Sie in der Rubrik Netzwerk den Eintrag "Volumio" (oder den neuen Namen, sofern Sie diesen vorher in der Volumio-Konfiguration geändert haben). Klicken Sie den entsprechenden Eintrag an und Sie sehen 4 im Netzwerk freigegebene Verzeichnisse auf dem RPi:
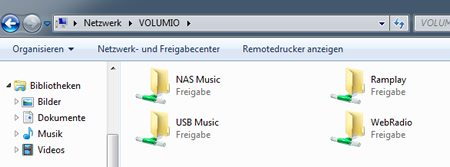
Öffnen Sie das Verzeichnis "WebRadio" und Sie sehen die bereits vorhandenen Radiosender in Form von .pls- oder .m3u-Dateien. Wenn Ihnen die vorinstallierten Sender nicht zusagen, können Sie diese hier einfach löschen.
Um dann neue Sender hinzuzufügen, benötigen Sie die Stream-URL des jeweiligen Senders. Eine umfangreiche Liste von Radiosendern mit den dazugehörigen URLs finden Sie hier. Falls Ihr gewünschter Sender dort nicht aufgeführt ist, können Sie die URL im Allgemeinen auf der Webseite des jeweiligen Senders finden, manche Sender stellen auch direkt .pls- oder .m3u-Dateien zum Download bereit. Ich hatte allerdings bei .m3u-Dateien häufiger das Problem, dass der Stream nicht gestartet wurde. Daher bin ich dazu übergegangen, alle gewünschten Sender in Form von .pls-Dateien zuzufügen. Diese Dateien sehen folgendermassen aus:
[playlist] NumberOfEntries=1 File1=http://Stream-URL Title1=Stream-Name Length1=-1 Version=2
Kopieren Sie diese Vorlage in einen Texteditor Ihrer Wahl (z.B. Notepad ++) und fügen Sie die URL des Streams und den gewünschten Namen ein. Eine Playlist-Datei für EinsLive würde also zum Beispiel so aussehen:
[playlist] NumberOfEntries=1 File1=http://1live.akacast.akamaistream.net/7/706/119434/v1/gnl.akacast.akamaistream.net/1live Title1=1Live Length1=-1 Version=2
Speichern Sie die Datei anschliessend in das "WebRadio"-Verzeichnis auf Ihrem Raspberry Pi. Öffnen Sie dann das Volumio-Webinterface in Ihrem Browser und klicken Sie links unten auf "Browse". Auf der folgenden Seite klicken Sie auf den Button rechts neben "Webradio" und dann auf "Update this folder". Nach dem Update werden die neuen Sender in der Übersicht angezeigt.
Kommentare: 2
zum Kommentarformular »
Soweit alles klar aber vieleicht kann mir jemand helfen warum funktionieren die NDR Links nicht?
Ich habe die vorbereiteten Files mit copy und Paste und über das terminal mit MC in den Ordner WEBRADIO kopiert. Alles anderes ich probiert habe klappt. Wo ist mein Fehler?
zum Kommentarformular »
Hallo Frank,
ich hab das Ganze gerade mal probiert, NDR2 läuft bei mir einwandfrei. Hier der Inhalt der pls-Datei:
[playlist]
NumberOfEntries=1
File1=http://ndr-ndr2-nds-mp3.akacast.akamaistream.net/7/400/252763/v1/gnl.akacast.akamaistream.net/ndr_ndr2_nds_mp3
Title1=NDR2
Length1=-1
Version=2
Den korrekten Link kriegst Du, wenn Du im NDR-Player auf "Livestream im externen Player" klickst. Darufhin wird eine m3u-Playlist heruntergeladen, diese mit dem Editor öffnen und den Link in die pls-Datei einfügen.
Falls es nicht klappt, meld Dich nochmal...
Gruß,
Lars