Retro Pie - der RPi wird zur Spielkonsole
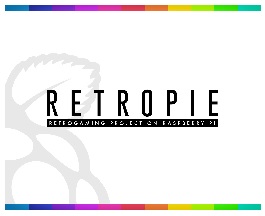 Das Retro Pie-Projekt hat sich zum Ziel gesetzt, die klassischen Spielkonsolen und Heimcomputer der 80er und 90er Jahre auf dem Raspberry Pi wieder aufleben zu lassen. So können unter anderem Spiele für den Atari 2600, NES, SNES, Sega Megadrive und Playstation, aber auch für C64, Amiga und Atari ST emuliert werden.
Das Retro Pie-Projekt hat sich zum Ziel gesetzt, die klassischen Spielkonsolen und Heimcomputer der 80er und 90er Jahre auf dem Raspberry Pi wieder aufleben zu lassen. So können unter anderem Spiele für den Atari 2600, NES, SNES, Sega Megadrive und Playstation, aber auch für C64, Amiga und Atari ST emuliert werden.
Mit der aktuellen Version 2.6 ist die Einrichtung nochmal deutlich vereinfacht worden und ist jetzt nur noch unwesentlich aufwändiger als zum Beispiel eine Raspbmc-Installation. Das Image enthält jetzt einige Konfigurationsdateien für häufig verwendete Controller, für diese entfällt daher eine manuelle Konfiguration.
Zur Installation benötigen Sie natürlich einen Raspberry Pi. Ich empfehle die Verwendung des Modells 2B, durch den grösseren Arbeitsspeicher steht auch mehr Grafikspeicher zur Verfügung, was sich während der Spiele positiv bemerkbar macht. Generell ist die Installation aber auch auf den älteren Modellen B und B+ mit 512MB Arbeitsspeicher möglich, von den Modellen A und A+ würde ich absehen, da sie einfach zu wenig Speicher für eine flüssige Wiedergabe der meisten Spiele mitbringen.
Neben der Platine benötigen Sie eine SD- bzw. MicroSD-Karte (je nach verwendetem RPi-Modell) mit mindestens 4 GB Kapazität, eventuell einen USB-Stick zum Speichern der ROMs und ein USB-Keyboard. Ausserdem natürlich mindestens einen Spielcontroller (dazu später mehr) und - sofern Sie mehr Controller verwenden möchten als USB-Anschlüsse am RPi vorhanden sind - einen USB-Hub.
SD-Karte vorbereiten
Laden Sie zunächst hier die aktuelle Version des Retro Pie-Images herunter. Bitte beachten Sie dabei, dass seit Version 2.6 zwei verschiedene Images zum Download angeboten werden, je eins für das neue Modell 2 und eins für die vorherigen Modelle. Um das Image auf die SD-Karte zu schreiben benötigen Sie den Win32 Disk Imager, den Sie hier herunterladen können. Installieren Sie das Tool auf Ihrem PC und starten Sie es anschliessend mit Administratorrechten (Rechtsklick auf die Verknüpfung und "Ausführen als Administrator" wählen):
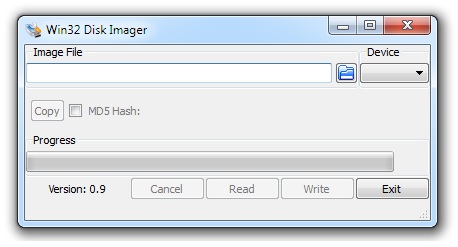
Wählen Sie dann unter "Image File" das Retro Pie Image und unter "Device" den Laufwerksbuchstaben Ihrer SD-Karte aus. Dann klicken Sie auf "Write" und bestätigen Sie anschliessend mit einem Klick auf "Yes" die Sicherheitsabfrage um den Schreibprozess zu starten.
ACHTUNG: das Tool überschreibt alle auf der SD-Karte vorhandenen Daten. Stellen Sie also sicher, dass dir richtige Karte eingelegt ist.
Der Disk Imager kopiert die Daten auf die SD-Karte und bestätigt anschliessend den Abschluss des Schreibvorgangs:
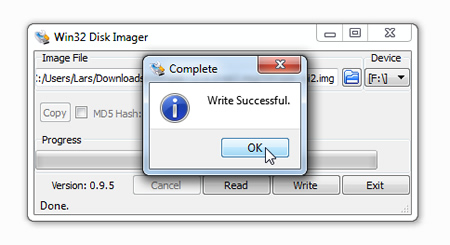
Raspberry Pi anschliessen und starten
Nachdem der Kopiervorgang abgeschlossen ist, entfernen Sie die SD-Karte aus dem PC und stecken sie in den vorgesehenen Slot am RPi. Schliessen Sie danach auch das HDMI-Kabel zur Verbindung mit dem Fernseher, den Gamecontroller, die Tastatur und das Netzwerkkabel an und starten Sie den RPi indem Sie das Netzteil mit dem MicroUSB-Anschluss verbinden.
Hinweis: auch wenn Sie später mit mehreren Gamecontrollern spielen möchten, empfiehlt es sich zur ersten Einrichtung nur einen Controller anzuschliessen und diesen richtig zu konfigurieren.
Nach dem Booten begrüßt RetroPie Sie mit der Meldung, dass ein angeschlossenes Gamepad gefunden wurde und gibt Ihnen auch gleich die Möglichkeit, dieses für die Steuerung der Emulationstation zu konfigurieren:
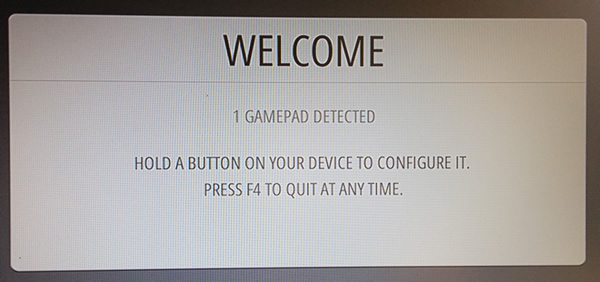
Drücken Sie jetzt einen der Knöpfe auf dem Controller, um das Konfigurationsmenü zu öffnen:
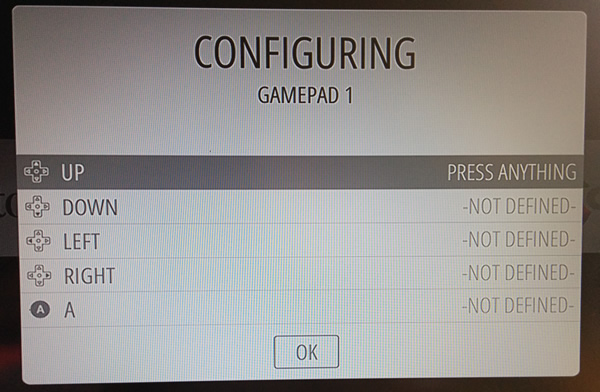
Gehen Sie dann der Reihe nach alle angezeigten Funktionen durch und weisen Sie ihr den gewünschten Knopf auf dem Gamepad zu. Nachdem alle Knöpfe konfiguriert sind, ist der "OK"-Button schon ausgewählt, bestätigen Sie durch einen Druck auf den A-Knopf des Gamepads. Die Einrichtung ist damit abgeschlossen und Sie gelangen zum ersten Mal in die Benutzeroberfläche des Emulators:
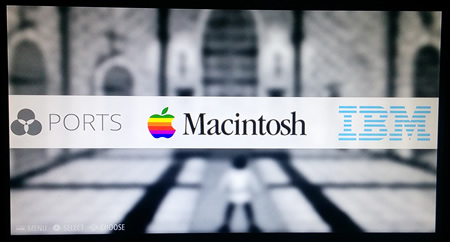
Da noch keine ROMs verfügbar sind, können Sie hier aber noch nicht besonders viel machen. Es empfiehlt sich daher, erst die Konfiguration des RPi abzuschliessen und dann ROMs auf die SD-Karte oder den USB-Stick zu kopieren.
Raspberry Pi konfigurieren
Um ins Konfigurationsmenü zu gelangen, drücken Sie auf der USB-Tastatur die Taste "F4". Der Emulator wird dann beendet und Sie gelangen in das sogenannte Terminal, sprich: die Eingabeaufforderung des Betriebssystems:
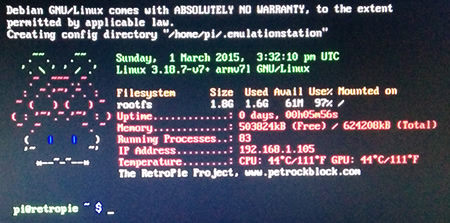
Geben Sie hier den folgenden Befehl ein und bestätigen Sie mit "Enter" (bitte beachten Sie, dass die Tastatur nach der Installation noch auf englisches Layout eingestellt ist, dementsprechend befindet sich der Bindestrich rechts oben auf der "ß"-Taste):
sudo raspi-config
Das Konfigurationsmenü des Raspberry Pi wird angezeigt:
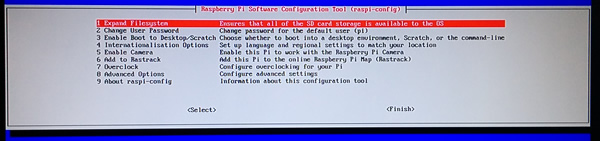
Wenn die benutzte SD-Karte eine Kapazität von mehr als 4 GB hat, sollten Sie zuerst Punkt 1 auswählen, um den gesamten Speicherplatz für das Betriebssystem verfügbar zu machen. Die sogenannte Root-Partition wird vergrössert, nach dem nächsten Neustart steht dann die volle Kapazität zur Verfügung:
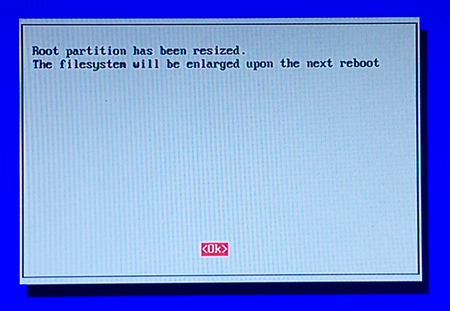
Als nächstes wählen Sie Punkt 4, um Länder und Regionaleinstellungen anzupassen und das deutsche Keyboard-Layout einzustellen.
Im folgenden Menü durchlaufen Sie der Reihe nach alle 3 Punkte. Bei "Change Locale" aktivieren Sie bitte "de_DE.UTF-8 UTF-8" aus und deaktivieren Sie "en_GB.UTF-8 UTF-8", jeweils durch drücken der Leertaste. Wählen Sie dann auf der nächsten Seite "de_DE.UTF-8" als Standardeinstellung aus und bestätigen Sie mit "Ok".
Danach stellen Sie die Zeitzone ein. Wählen Sie dazu wieder Punkt 4 aus dem Hauptmenü und anschliessend "Change Timezone". Wählen Sie auf der folgenden Seite "Europe", danach "Berlin".
Als letztes ändern Sie noch das Keyboard-Layout. Hierzu wieder im Hauptmenü Punkt 4 auswählen und danach "Change Keyboard Layout". Wählen Sie auf der nächsten Seite das vorausgewählte "Generic 105-key (Intl) PC"-Keyboard und danach "Other". In der jetzt angezeigten Auswahlliste wählen Sie "German", der danach nochmal "German". Auf den folgenden Seiten können Sie noch einige Sondertasten und Tastenkombinationen einstellen, wählen Sie hier zunächst "The default for the keyboard layout", dann "No compose key" und dann "Yes".
Wenn Sie danach wieder im Hauptmenü angekommen sind, wählen Sie "Finish" und bestätigen Sie anschliessend mit "Yes", um RetroPie neu zu starten und die angepasste Konfiguration zu aktivieren:
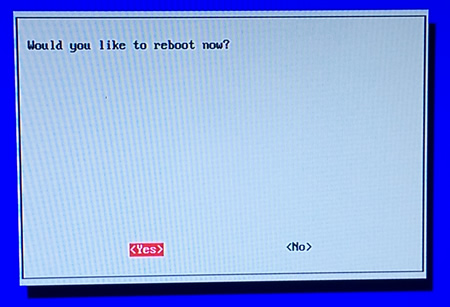
Nach dem Neustart verlassen Sie die Emulationstation wieder mit "F4" und geben im Terminal folgenden Befehl ein, um verfügbare Updates für Ihr System zu installieren:
sudo apt-get update && sudo apt-get upgrade
Aktualisieren Sie anschliessend noch die Firmware des Raspberry Pi mit folgendem Befehl:
sudo rpi-update
Danach starten Sie den Raspberry Pi neu, um die Änderungen zu übernehmen:
sudo reboot
ROMs kopieren
Nachdem die Konfiguration für's Erste abgeschlossen ist, können Sie jetzt erste ROMs auf den RPi kopieren. Am einfachsten geht dies über Ihren Windows PC, sofern sich dieser im selben Netzwerk wie Ihr RetroPie befindet. Öffnen Sie dazu den Windows Explorer und wählen Sie unter "Netzwerk" den RetroPie aus:
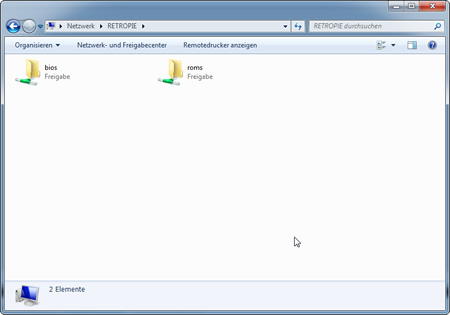
Wenn Sie den Ordner "roms" öffnen, sehen Sie je einen Ordner für alle verfügbaren Emulatoren:
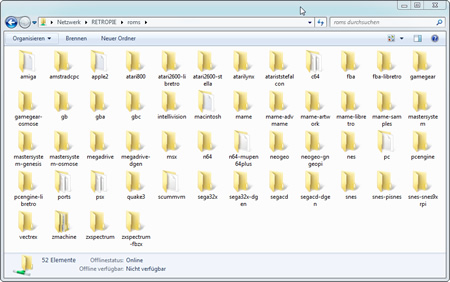
Kopieren Sie die ROM-Datei in den passenden Ordner. Anschliessend muss RetroPie noch neu gestartet werden, dann werden die Spiele unter dem jeweiligen Emulator angezeigt.
Controller konfigurieren
Nachdem die Einrichtung der Emulationstation abgeschlossen ist, müssen noch die Spielcontroller zur Verwendung in den RetroArch-Emulatoren konfiguriert werden. Seit der aktuellen RetroPie-Version 2.6 ist dies deutlich einfacher geworden, da für eine ganze Reihe Controller fertige Konfigurationsdateien im Image enthalten sind:
- 2Axes11KeysGamePad.cfg
- ControlBlockArcadeGamepad.cfg
- ControlBlockSNESGamepad.cfg
- DragonRise_Inc.___Generic___USB__Joystick__.cfg
- Generic_X-Box_pad.cfg
- GreenAsia_Inc.____USB_Joystick_____.cfg
- HuiJiaSNEStoUSBConverter.cfg
- JessTechColourRumblePad.cfg
- LogitechGamepadF710.cfg
- LogitechLogitechCordlessRumblePad2.cfg
- Logitech_Logitech_Dual_Action.cfg
- Logitech_Logitech_RumblePad_2_USB.cfg
- Microsoft_Sidewinder_Dual_Strike_USB_version_1.cfg
- Microsoft_X-Box_360_pad.cfg
- MY-POWER_CO__LTD__2In1_USB_Joystick.cfg
- PS3ControllerBT.cfg
- PS3Controller.cfg
- PS3ControllerUSB.cfg
- Saitek_P880.cfg
- SNES-to-GamepadDevice.cfg
- Sony_PLAYSTATION(R)3_Controller.cfg
- Thrustmaster_Dual_Trigger_3-in-1.cfg
- THRUSTMASTER_FireStorm_Dual_Analog_2.cfg
- Thrustmaster_T_Mini_Wireless.cfg
- USB_2-axis_8-button_gamepad.cfg
- USB_Gamepad.cfg
- Xbox_360_Wireless_Receiver.cfg
- XboxGamepad(userspacedriver).cfg
Sollten Sie einen der genannten Controller benutzen, sollte dieser im Optimalfall ohne weitere Konfiguration in den Spielen funktionieren. Ich benutze einen kabelgebundenen XBox 360-Controller, hier funktioniert die Tastenbelegung einwandfrei. Falls bei Ihrem Controller Probleme auftreten, Sie einzelnen Tasten anders belegen möchten oder mit mehreren Controllern spielen möchten, müssen Sie die benötigten Einstellungen von Hand vornehmen.
Kommentare: 0